※初心者さま向けです


スマホ画像そのままでは2M(メガバイト)
・スマホの機種や設定にもよるけれど、そのままアップすると大変な容量になってしまう。
・私はiPhoneですが1枚の写真が2M!!!
・これを多用すると・・こわいですね
Windows付属のペイントでリサイズする
・上の2枚の画像はペイントで小さくした2パターン
・左Aは50%にして933kb(半分以下に)
・右Bは500ピクセルにして114kb(約1/10)
・画面上では画質の違いはそれほどわからないので、リサイズ*1しよう
・印刷する場合はリサイズしないでね
ペイントで画像を開く
①ペイントを起動して、「ファイル」⇒「開く」から画像を選ぶ
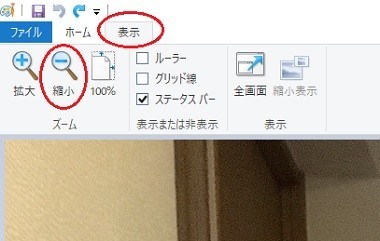
②そのままでは大きすぎてわからないので、「表示」⇒「縮小」で画像をクリックして見やすい大きさにする
※画像がわかっていれば、いきなり次の「リサイズの仕方」でOK
リサイズの仕方
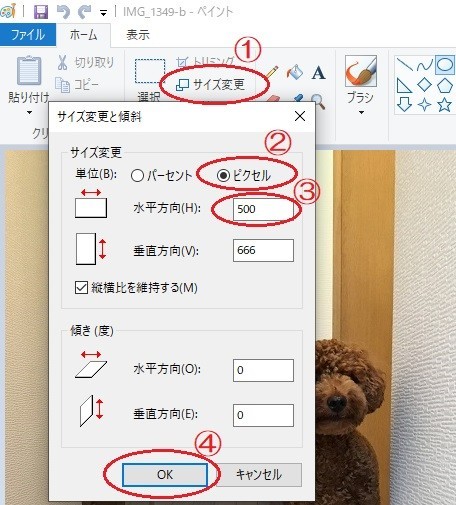
①「サイズ変更」をクリック
②「ピクセル」にチェックを入れる
③好きなサイズの大きさを入力
④「OK」をクリック
※私は500ピクセル以内にしていますが、画像によってパーセントで縮小とかお好みで。
トリミングをしてみよう
好きな部分だけにする!トリミング*2
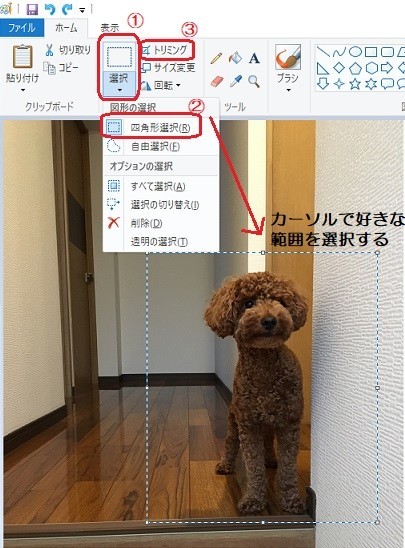
①「選択」をクリック
②「四角形選択」をクリックして、好きな範囲をカーソルで選択する。
③「トリミング」をクリック
簡単!! ↓

愛犬タローです♡
こうすると、サイズは更に小さくなって45kbに!
↓
ペイントでこんなことも

オンラインで無料の画像圧縮
ブラウザ上から写真を圧縮できる無料のツールもあるので、2種類紹介します。
どちらも使ってみましたが、簡単で約半分くらいに圧縮できました。
おわりに
私はPCで作業しているのでペイントが便利なのだけれど、スマホの場合は無料アプリを使用して圧縮できます。
トリミングならアプリなしでもスマホからできるので工夫してみてください。